iCloud is a cloud storage and cloud computing service from Apple Inc. With your Apple ID and iCloud, you can easily transfer anything to iCloud for backup and syncing. If you have lots of movies on Blu-ray, you may want to upload the Blu-rays to iCloud so that you can watch them when you want without having to insert a Blu-ray into a Blu-ray player. However, iCloud does not offer a facility for syncing Blu-ray movies. To store Blu-rays on iClound, you may have to rip Blu-ray to iCloud supported file formats first.
To convert Blu-ray to iClound format on Mac, here UFUShare Blu-ray Toolkit for Mac (macOS Sierra and EI capitan compatible) is highly recommended. The program provides good quality output regardless of the end device that you are going to use. It can convert Blu-ray to iCloud supported QuickTime MOV or MP4 in simple steps. Besides, you can crop the black bars, add special video effects, split or merge videos, etc. as you like with the built-in editor. If you’re using a Windows PC, simply turn to UFUShare Blu-ray Toolkit (Windows 8/8.1/10 compatible). Just get it and rip videos from Blu-ray disc to iCloud supported videos for storing, syncing or playback without hassle.
Download Blu-ray Toolkit for Mac:
Download Blu-ray Toolkit for Windows:
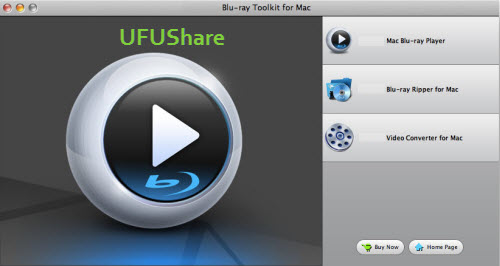
How to rip and upload Blu-ray to iCloud easily and fast?
Step 1. Load Blu-ray movies to the program
First, of all the process starts at the Blu-ray drive, insert your Blu-ray in the drive, then launch the Mac Blu-ray ripper software of which in this case is EaseFab Blu-ray Ripper. Add or load your Blu-ray movie or your ISO file in the Blu-ray Ripper.
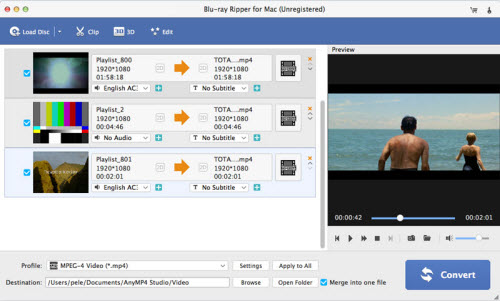
Step 2. Select iCloud format and output folder
fter you have successfully completed loading your Blu-ray, select the output format and folder. If you do not have a ready folder, create one where you can easily locate it. The video formats available are M4V, MP4 or MOV. In this case, we shall select MP4 Video from the Common Video choices only for description purposes.
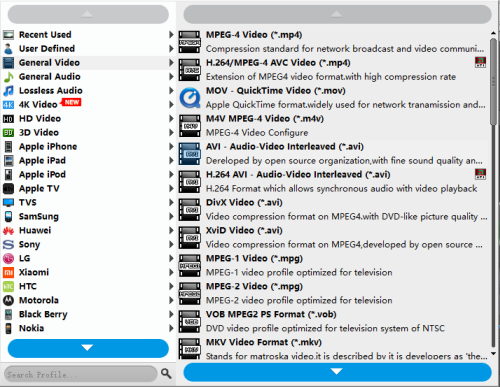
However, if you just want to upload Blu-ray to iCloud for enjoyment on some device like iPhone, iPad, iPod or Apple TV, there is a better output format of choice for you. The format window contains almost all popular devices here. Just select your wanted device as the output format, which is the most suitable format for the device. Take iPhone for example, just go to “Apple”> “iPhone 6, 6 Plus”.
Step 3. Start ripping Blu-ray to iCloud
After selecting your desired format and the destination file you can opt to make changes or settings and if you are OK with the way the format is click the “Convert” button to initiate the conversion. When the conversion is done, you can click on “Open” button to locate the ripped videos.
That’s all! When the conversion is finished, you can log on your iCloud and transfer the converted Blu-ray files to iCloud smoothly. Sounds great? Just free download UFUShare Blu-ray Toolkit to try it by yourself right now!



