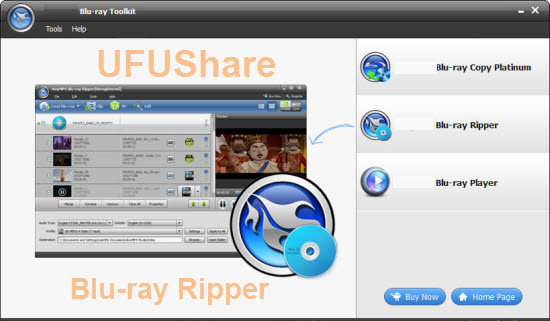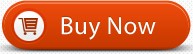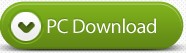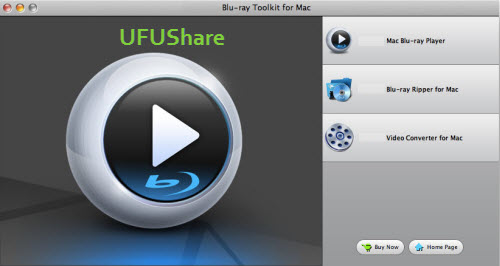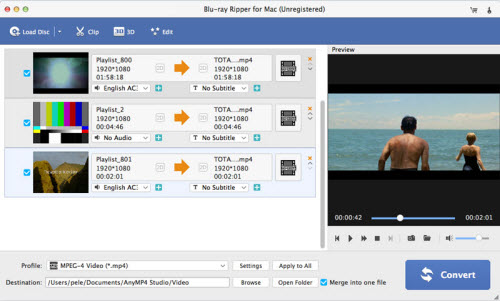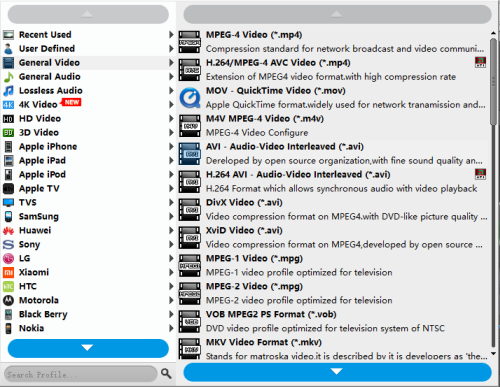“Windows 8.1 Blu Ray playback app? I’m looking for a good, free blu ray playback app to play on from my blu ray player in my new windows 8.1 pc. Anyone know of a good one?”
Windows 8.1 still can’t play DVD and Blu-ray movies out of the box. To get DVD playback from Microsoft, you’d have to buy the Windows 8 Pro Pack for $100 and the Media Center Pack for $10 — and that only gets you DVD playback, not even Blu-ray support! So what if you want to play Blu-ray discs in Windows 8.1 since it still can not play Blu-ray directly? Yeah, with the pulling of suppot for the software in Windows 8.1, it become more difficult to play Blu-ray discs on your computer. So what are we going to do about it? Read on for details.
There are plenty of free Blu-Ray player for Windows 8.1. This article introduces professional & free Blu-Ray Player for Windows 8.1 and a detailed guide to help you watch, open, play Blu-Ray in Windows 8.1 easily.
Method 1: Use Third Party Optical Blu-ray Disc Players to Play Blu-ray Discs in Windows 8.1 for free
VLC is a free and open source cross-platform multimedia player and framework that plays most multimedia files as well as DVDs, Audio CDs, VCDs, and various streaming protocols. And by adding AACS and BD+ DRM libraries and keys, VLC can play most of Blu-Ray movies. Here is a complete guide on how to enable VLC to play Blu-Ray in Windows.
Other alternatives for playing Blu-ray discs include KMPlayer, which is almost as versatile as VLC Player, and Daum PotPlayer.
These apps are free by avoiding the licensing requirements for Blu-ray playback software; instead, the technology has been reverse engineered. You may find that there is no support for 3D Blu-ray movies, because that encryption has not yet been reverse engineered.
Method 2: Use professional Blu-ray Player for Windows 8.1 to play Blu-ray on Windows 8.1
Although VLC offers support for Blu-ray media, however, you may have various kinds of problems when playing Blu-ray in Windows 8.1 with the app. Fortunately, there are several third-party commercial player apps on the market to help you along. UFUShare Blu-ray Player for Windows 8.1 is a powerful player that could play Blu-ray disc, Blu-ray folder, Blu-ray ISO file and common media files and videos smoothly. You are able to play any Blu-ray disc/ISO files directly with 1080p HD visual effect and play H.265/HEVC encoding 4K video files losslessly on PC. What’s more, this Windows 8.1 Blu-ray Player also acts as a common media player for any HD/SD video files and you are able to enjoy the immersive audio effect.
Download Blu-ray Player for Windows 8.1:
The Steps of Playing Blu-ray in Windows 8.1
Step 1. Download and install Blu-ray Player on your computer.
Step 2. Connect the external Blu-ray drive to your computer and insert the Blu-ray disc to the Blu-ray drive.
Step 3. In the main interface of the program, click Open Disc and load the Blu-ray disc to the program.
Step 4. After loading, you will be shown the menu interface. Choose the audio track and subtitle you prefer, then click Play Movie to start playing the movie.
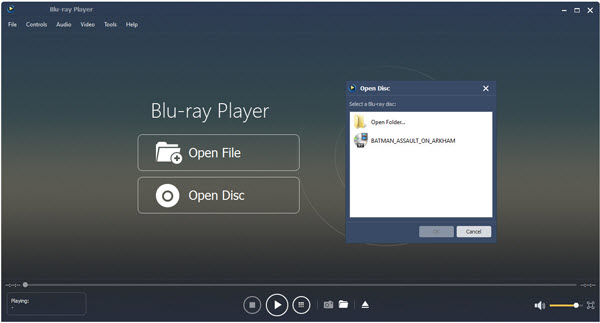
Method 3: Rip Blu-ray discs for Playback in Windows 8.1 Without Any Limit
Besides using the third party optical player to play Blu-ray discs in Windows 8.1, you can also choose to rip Blu-ray discs to digital video formats for playback without any limitation. There are many programs out there that allow you to make copies of your Blu-rays and let you watch them the way you want to view them. One of best options is UFUShare Blu-ray Ripper (Windows 10/8.1/8/7 compatible), which is one of the powerful Blu-ray Rippers and converters in the market today. It has the ability to rip convert any commercial and homemade Blu-ray including DVDs to any format that you think of. These formats include AVI, MOV, MKV, M4V, FLV, 3GP, MPG, ASF, VOB, TS, HD MP4, HD AVI, HD MKV, HD WMV, HD MOV, MP3, WAV, AC3, AAC, MKA, OG among others. It Performance is a comparison to a common Blu-ray ripper. By just a single click, you can convert your Blu-ray movies, with fast speed and high quality.
It also provides optimized output formats for iPhone (iPhone 7/7 Plus), iPad (iPad Pro, iPad mini 2, iPad Air), Samsung tablets, LG, HTC smart phones and many other devices.
Download Blu-ray Ripper for Windows 8.1:
The Steps of ripping Blu-ray in Windows 8.1
1. Insert Blu-ray into your BD drive and launch UFUShare Blu-ray Ripper.
2. Add the files you want to convert and select your preferred output format.
3. Click the Convert button to initiate the Blu-ray ripping process. When finished locate your output folder and enjoy your movie.